
- Make viva video pro font size bigger android#
- Make viva video pro font size bigger plus#
- Make viva video pro font size bigger professional#
Having taken a close look at the variety of effects offered by KineMaster, I must say that it comes very close to VivaVideo. One of my favorite features in VivaVideo is a solid library of effects that play a key role in making a clip look pleasing to the eyes. Be it correcting colors or applying different color filters, KineMaster ensures the process remains straightforward. Even in terms of color adjustments, it looks a touch better than its famed rival. Plus, it also makes a bit easier to add and combine multiple layers of video to make editing clips less hassle-free on a mobile device. For starters, KineMaster sports a more elegant interface that makes navigation a breeze. In fact, there are quite a few areas where the latter has an edge over the former.

If VivaVideo claims to be super cool in terms of video editing, KineMaster is not behind either.
Make viva video pro font size bigger android#
Now that you know what these top VivaVideo alternatives for iOS and Android have in store for you, let’s get going with the roundup! A few video editing apps have tried to stirke a balance so that both newbies and pros can find them appealing. While some video editors excel in creating videos for marketing or branding, others are more geared towards making cool short clips for sharing on TikTok, Facebook, Instagram, and other similar sites for fun. So, we’ve chosen apps that can cater to both these aspects.
Make viva video pro font size bigger professional#
Under Views, you can choose a lens option (a square lens that you can drag around the screen) or a docked option (a dock will appear at the top of your screen as you drag your mouse around the screen, you'll see a magnified version in this top dock).VivaVideo is designed for both personal and professional use.
Make viva video pro font size bigger plus#
To do this, open Settings and go to Ease of Access > Magnifier and turn the Magnifier on.Ī small Magnifier window will open up - you can drag it around your screen and press the plus symbol to magnify that section of the screen. If you only need parts of your screen to be bigger, and only occasionally, you can turn on Windows' Magnifier. You can also choose to make the item's text bold, to make it stand out better. Under "Change only the text size," select the item you want to change and then pick the text size you would like (size 6 - 24). This will open the Display window in the Control Panel.

To do this, open Settings and go to System > Display > Advanced display settings > Advanced sizing of text and other items. You don't have to make everything bigger - you can change just the text size of title bars, menus, message boxes, palette titles, icons, and tooltips individually. Some apps will not immediately respond to these changes, so you'll need to log out of your account and then log back in.
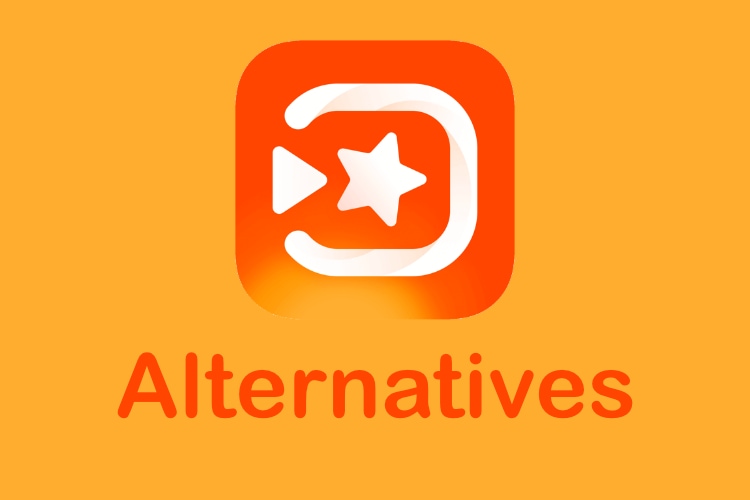
You cannot scale UI elements to be less than 100 percent. Your computer will likely already be set to the recommended scale setting, which may be 100 percent or higher.

Drag this slider to the right to make these UI elements larger, or to the left to make them smaller. Under "Change the size of text, apps, and other items," you'll see a display scaling slider. To do this, open Settings and go to System > Display. You can change the size of everything in the user interface - including icons, text, and apps - from the Settings menu by scaling the display.


 0 kommentar(er)
0 kommentar(er)
